안녕하세요~ 지금은 2020.07.25일 오전 12:19분 입니다. 18시까지 일하고 20시 까지 헬스 및 저녁운동, 22시까지 낮잠, 24시까지 정보처리기사 공부, 그리고 지금 이 시간에는 웹 개발 공부를 위해 블로그와 동영상 강의를 켰습니다. 제 입장에서는 타이트한 하루지만 미래의 편한 나를 위해 오늘을 고생하기로 마음 먹었습니다. 그래도 포기하지 않고 2주일간 해내고 있는 데 이 습관을 2년동안 잘 이어나가면 좋겠습니다. 여러분들도 사소하지만 큰 변화를 가져올 습관을 가져보시라고 추천드리고 싶네요 ㅎㅎ 자 그럼 각설하고 오늘의 강의를 진행하도록 하겠습니다. 오늘은 웹 서버 구축을 도와주는 APACHE프로그램 설치 방법에 대해 설명해드리겠습니다. 먼저 구글에 bitnami wamp stack이라고 치고 bitnami 페이지에 들어와주세요

그럼 다음과 같은 화면이 나타날 것입니다. WAMP에서 A부분이 APAChE에 해당합니다. 가운데 부분에 on my computer 밑에 Win/Mac/Linux가 보이시면 버튼을 클릭해주세요. 그럼 다음과 같이 아래에 다운로드 버튼이 생길 겁니다.

다음과 같이 주황색 Download 버튼이 나왔습니다. 한번 클릭 해보겠습니다. 클릭을 하면 페이스북이나 구글 같은 선택창 4가지가 뜨는데 무시하시고 밑에 no thanks, just download를 클릭해주세요. 공유해달라는 문구입니다.

다음과 같은 아이콘이 다운이 되면은 눌러주셔서 설치를 해주시면 됩니다.

아이콘을 누르면 다음과 같은 화면이 나오게 되고 비밀번호 치는 창이 나오기 전 까지 next를 눌러주시면 됩니다. 대략 2~3번 정도 next를 누르면 비밀번호 생성창이 나오게 됩니다.
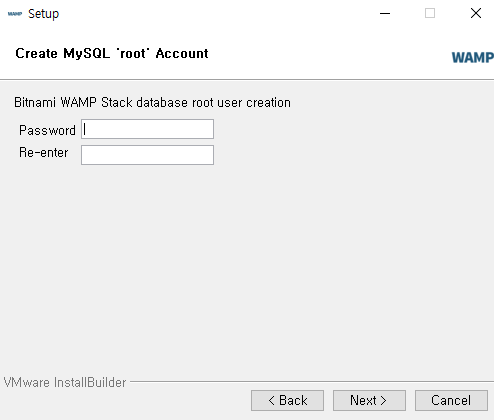
비밀번호를 생성하는 창이 떴는데 이 비밀번호는 나중에 지금 당장은 필요없지만 나중에 데이터베이스를 생성할 때 필요한 것이니 지금 생성할 수 있도록 합니다. 잊지않도록 따로 메모해주시는 것도 괜찮으실 것 같습니다. 비밀번호 생성을 하셨다면 Next를 눌러주세요.

이 화면이 나타날 텐데 Launch wamp 체크리스트를 해제해주세요(공란으로 둘것) 그리고 next 를 두어번 정도 누르면 다음과 같이 설치 창이 뜰겁니다.
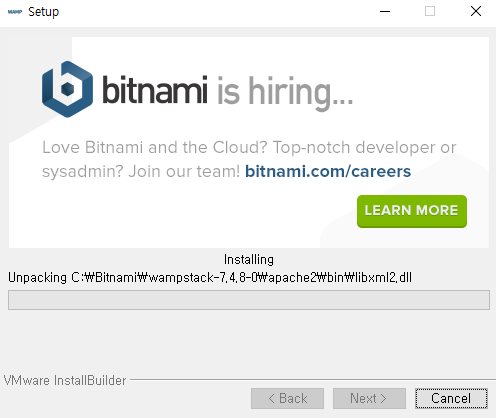
이 화면이 나타나면 별도의 클릭 없이 자동으로 설치가 되니 잠시만 기다려주세요. 10분 정도가 소요되니 다음과 같은 화면이 나타납니다

홈 네트워크, 회사 네트워크 부분에만 체크하고 엑세스 허용을 눌러주세요. 여기 까지 클릭하셨다면 다음과 같은 화면이 나타날 겁니다.

launch 부분을 꼭 체크해주시고 피니시 버튼을 눌러주세요. 그렇다면 다음과 같은 화면이 나타날겁니다.

여기서 go to application 을 눌렀을 때 다음과 같은 화면이 뜬다면 Bitnami를 통해 APACHE를 정상 설치가 완료된 겁니다.

바로 이 화면입니다. 여기까지 따라오신 모든 분들 축하드립니다.
자 여러분 오늘도 고되지만 뿌듯한 하루가 된 것 같아서 너무 행복합니다. 여러분들도 꿈을 가지고 계시다면 바로 당장 시작해보세요. 같은 30대라도 늦었다고 생각한 사람도 있을 것이고 40대가 바라봤을 때 10년을 번 느낌을 가진 사람도 있을 것입니다. 도전하고 절대 포기하지마세요. 감사합니다
'웹개발' 카테고리의 다른 글
| 13강. 웹 브라우저에 채팅기능 넣기(Tawk) (0) | 2020.08.04 |
|---|---|
| 12강. 웹페이지에 댓글 기능 삽입(DISQUS) (0) | 2020.08.02 |
| 10강. 웹 호스팅, 웹 서버, Github (0) | 2020.07.23 |
| 9강. 웹 브라우저와 웹 서버의 관계 (0) | 2020.07.22 |
| 8강. 웹 사이트 완성하기 (0) | 2020.07.19 |


